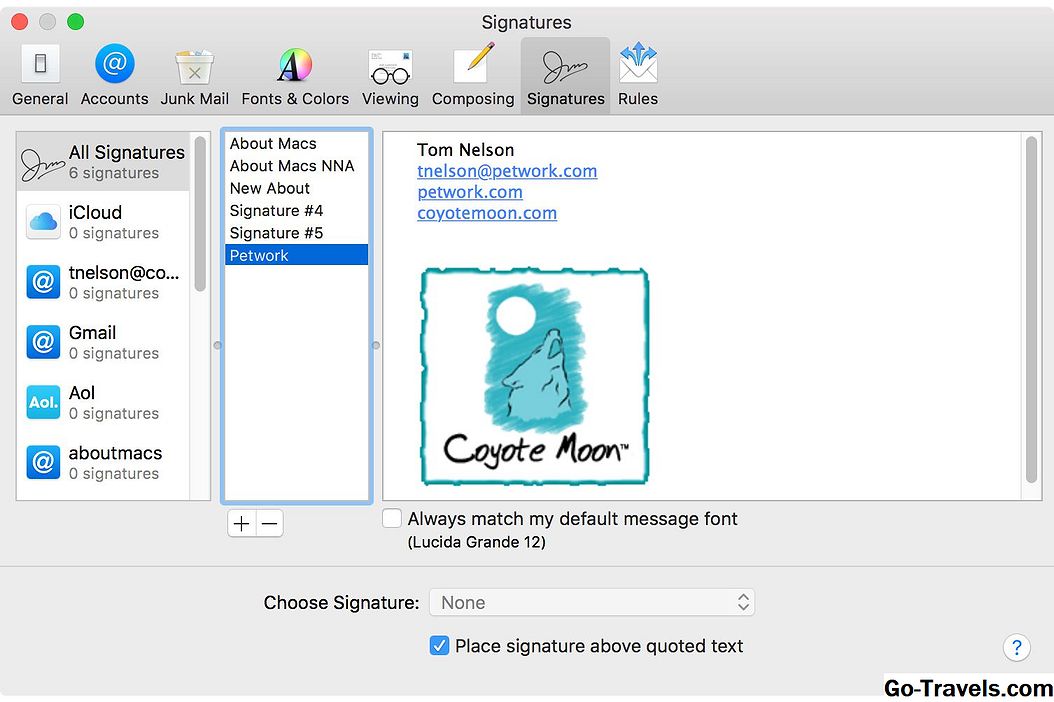Το Microsoft Word είναι το go-for για πολλούς τύπους εγγράφων, από επιστολές, σε μισθώσεις, σε νομικές μορφές. Είναι λογικό να θελήσετε να προσθέσετε κάποιο είδος υπογραφής σε μια σελίδα και μπορείτε. υπάρχουν διάφοροι τρόποι για να εισαγάγετε μια υπογραφή στο Word.
Μπορείτε να υπογράψετε ψηφιακά ένα έγγραφο του Word, να εισαγάγετε μια χειρόγραφη υπογραφή, να προσθέσετε μια γραμμή υπογραφής ή ακόμα και να δημιουργήσετε μια προσαρμοσμένη υπογραφή αυτόματου κειμένου - συμπληρώνοντας το όνομά σας, τα διαπιστευτήρια σας και οποιεσδήποτε άλλες λεπτομέρειες θέλετε να συμπεριλάβετε.
Πώς να προσθέσετε μια ψηφιακή υπογραφή στο Word
Μια ψηφιακή υπογραφή είναι κρυπτογραφημένη, ηλεκτρονική μορφή ταυτοποίησης. Όταν υπογράφετε ψηφιακά ένα έγγραφο του Word, επιβεβαιώνετε ότι δεν έχει τροποποιηθεί. Η προσθήκη μιας γραμμής υπογραφής σάς δίνει τη δυνατότητα να συμπεριλάβετε και μια ορατή αναπαράσταση της υπογραφής σας.
Μπορείτε να προσθέσετε μια ψηφιακή υπογραφή με γραμμή υπογραφής σε Word 2016, Word 2013, Word 2010 και Word για Office 365.
Σημείωση: Αυτή η λειτουργία δεν υποστηρίζεται αυτή τη στιγμή στο Word for Mac.

Για να μπορέσετε να υπογράψετε ψηφιακά ένα έγγραφο, πρέπει πρώτα να αποκτήσετε ένα ψηφιακό πιστοποιητικό και να δημιουργήσετε μια ψηφιακή υπογραφή:
- Τοποθετήστε το δρομέα όπου θέλετε να δημιουργήσετε μια γραμμή υπογραφής.
- μεταβείτε στο Εισάγετε αυτί.
- Επιλέγω Γραμμή υπογραφής στο Κείμενο ομάδα και επιλέξτε Γραμμή υπογραφής Microsoft Office. Ανοίγει το πλαίσιο διαλόγου "Υπογραφή ρύθμισης".
- Πληκτρολογήστε τις πληροφορίες που θέλετε να εμφανίζονται στη γραμμή υπογραφής, συμπεριλαμβανομένου του πλήρους ονόματος, του τίτλου, της διεύθυνσης ηλεκτρονικού ταχυδρομείου και των εντολών του υπογράφοντος.
- Επιλέγω Αφήστε τον υπογράφοντα να προσθέσει σχόλια στο διάλογο υπογραφής εάν θέλετε να επιτρέψετε στον υπογράφοντα να πληκτρολογήσει το σκοπό της υπογραφής.
- Επιλέγω Εμφάνιση ημερομηνίας υπογραφής στη γραμμή υπογραφής αν θέλετε να εμφανιστεί η ημερομηνία υπογραφής του εγγράφου.
- Κάντε δεξί κλικ στη γραμμή υπογραφής και επιλέξτε Σημάδι για να προσθέσετε την υπογραφή σας.
- Πληκτρολογήστε το όνομά σας όπως θέλετε να εμφανίζεται.
Πώς να εισαγάγετε μια χειρόγραφη υπογραφή
Αν έχετε σαρωτή, μπορείτε να ανεβάσετε μια εικόνα της φυσικής σας υπογραφής. Όταν αποθηκεύετε τη σάρωση στον υπολογιστή σας, μπορείτε εύκολα να εισάγετε την υπογραφή σας στο Word κάθε φορά που το χρειάζεστε.

Word 2016, Word 2013, Word 2010 και Word για το Office 365:
- Υπογράψτε το όνομά σας σε λευκό, μη επεξεργασμένο κομμάτι χαρτιού.
- Σάρωση της υπογραφής και αποθήκευση ως αρχείο bmp, .gif, .jpg ή .png.
- Ξεκινήστε το Word.
- μεταβείτε στο Εισάγετε και επιλέξτε Εικόνες.
- Μεταβείτε στο αρχείο υπογραφής και επιλέξτε Εισάγετε.
- Επιλέξτε την εικόνα και ενεργοποιήστε την Εργαλεία εικόνας αυτί.
- Επιλέγω Καλλιέργεια και περικόψτε την εικόνα για να αφαιρέσετε το περίσσευμα του χώρου γύρω από την υπογραφή.
- Κάντε δεξί κλικ στην εικόνα και επιλέξτε Αποθήκευση ως εικόνα.
- Πληκτρολογήστε ένα όνομα, επιλέξτε από πού θα το αποθηκεύσετε και επιλέξτε Αποθηκεύσετε.
- Κάθε φορά που πρέπει να εισαγάγετε την υπογραφή στο Word, απλά πηγαίνετε στο Εισάγετε καρτέλα, επιλέξτε Εικόνα και εντοπίστε το αρχείο.
Word 2016 για Mac και Office 365 για Mac:
- Υπογράψτε το όνομά σας σε λευκό, μη επεξεργασμένο κομμάτι χαρτιού.
- Σάρωση της υπογραφής και αποθήκευση ως αρχείο bmp, .gif, .jpg ή .png.
- Ξεκινήστε το Word.
- μεταβείτε στο Εισάγετε καρτέλα και κάντε κλικ στο κουμπί Εικόνες.
- Κάντε κλικ Εικόνα από το αρχείο.
- Μεταβείτε στο αρχείο υπογραφής και πατήστε Εισάγετε.
- Κάντε κλικ στην εικόνα για να την επιλέξετε και για να ενεργοποιήσετε το Εργαλεία εικόνας αυτί.
- Κάντε κλικ Καλλιέργεια και περικόψτε την εικόνα για να αφαιρέσετε το περίσσευμα του χώρου γύρω από την υπογραφή.
- Κάντε δεξί κλικ στην εικόνα και επιλέξτε Αποθήκευση ως εικόνα.
- Πληκτρολογήστε ένα όνομα, επιλέξτε από πού θα το αποθηκεύσετε και κάντε κλικ Αποθηκεύσετε.
- Κάθε φορά που πρέπει να εισαγάγετε την υπογραφή στο Word, απλά πηγαίνετε στο Εισάγετε κάντε κλικ στην καρτέλα Εικόνα, επιλέξτε Εικόνα από το αρχείο και εντοπίστε το αρχείο.
Πώς να δημιουργήσετε αυτόματο κείμενο
Μπορείτε να χρησιμοποιήσετε τη λειτουργία Γρήγορων μερών ή αυτόματου κειμένου του Word για να δημιουργήσετε μια πλήρη υπογραφή που περιλαμβάνει τη χειρόγραφη υπογραφή σας και το δακτυλογραφημένο κείμενο, όπως τον τίτλο της εργασίας σας, τη διεύθυνση ηλεκτρονικού ταχυδρομείου και τον αριθμό τηλεφώνου σας.
Σημείωση: Το αν έχετε Quick Parts ή Auto Text εξαρτάται από την έκδοση του Word που χρησιμοποιείτε.

Για να το κάνετε αυτό, ξεκινήστε δημιουργώντας και εισάγοντας μια χειρόγραφη υπογραφή και στη συνέχεια ακολουθήστε τα βήματα για την έκδοση του Word.
Word 2016, Word 2013, Word 2010 και Word για το Office 365:
- Πληκτρολογήστε τις πληροφορίες που θέλετε να χρησιμοποιήσετε απευθείας κάτω από την εικόνα υπογραφής που έχει εισαχθεί. Διαμορφώστε το κείμενο όπως θέλετε όταν εμφανίζεται το μπλοκ υπογραφής στα έγγραφα.
- Σύρετε το ποντίκι πάνω από την εικόνα και το κείμενο για να το επιλέξετε και να το επισημάνετε.
- μεταβείτε στο Εισάγετε και επιλέξτε Γρήγορα εξαρτήματα στο Κείμενο ομάδα.
- Επιλέγω Αποθήκευση επιλογής σε Γκαλερί γρήγορου μέρους. ο Δημιουργία νέου δομικού στοιχείου ανοίγει το παράθυρο διαλόγου.
- Πληκτρολογήστε ένα όνομα για το μπλοκ υπογραφής.
- Επιλέγω Αυτόματο κείμενο στο πλαίσιο Γκαλερί και επιλέξτε Εντάξει για να αποθηκεύσετε το μπλοκ υπογραφής.
- Οποτεδήποτε θέλετε να προσθέσετε την υπογραφή στο Word, πηγαίνετε στο Εισάγετε καρτέλα, επιλέξτε Γρήγορα εξαρτήματα, σημείο προς Αυτόματο κείμενο, και επιλέξτε το όνομα του μπλοκ υπογραφής.
Word 2016 για Mac και Office 365 για Mac:
- Πληκτρολογήστε τις πληροφορίες που θέλετε να χρησιμοποιήσετε απευθείας κάτω από την εικόνα υπογραφής που έχει εισαχθεί. Διαμορφώστε το κείμενο όπως θέλετε όταν εμφανίζεται το μπλοκ υπογραφής στα έγγραφα.
- Σύρετε το ποντίκι πάνω από την εικόνα και το κείμενο για να το επιλέξετε και να το επισημάνετε.
- μεταβείτε στο Εισάγετε κάντε κλικ στο μενού Αυτόματο κείμενο και κάντε κλικ Νέος.
- ο Δημιουργία νέου αυτόματου κειμένου ανοίγει το παράθυρο διαλόγου.
- Πληκτρολογήστε ένα όνομα για το μπλοκ υπογραφής και κάντε κλικ στο κουμπί Εντάξει.
- Οποτεδήποτε θέλετε να προσθέσετε την υπογραφή στο Word, πηγαίνετε στο Εισάγετε κάντε κλικ στο μενού Αυτόματο κείμενο, επιλέξτε Αυτόματο κείμενο, και κάντε κλικ στο όνομα του μπλοκ υπογραφής.
Πώς να προσθέσετε μια γραμμή υπογραφής
Αν θέλετε απλώς να προσθέσετε μια γραμμή υπογραφής για να επιτρέψετε σε κάποιον να υπογράψει ένα εκτυπωμένο έγγραφο, το Word σας καλύπτει.
Μπορείτε να προσθέσετε μια γραμμή υπογραφής σε Word 2016, Word 2013, Word 2010 και Word για Office 365.
Σημείωση: Αυτή τη στιγμή δεν υποστηρίζεται αυτή η δυνατότητα στο Word for Mac.

- Επιλέξτε ένα διάστημα στο έγγραφο του Word όπου θέλετε να εισαγάγετε τη γραμμή υπογραφής.
- μεταβείτε στο Εισάγετε και επιλέξτε Γραμμή υπογραφής. Ανοίγει το πλαίσιο διαλόγου "Υπογραφή ρύθμισης".
- Επιλέξτε οποιεσδήποτε επιλογές θέλετε και επιλέξτε Εντάξει. Στο έγγραφο εμφανίζεται μια γραμμή υπογραφής.